『WordPressでブログを書いていたら突然404エラーって表示された』
『突然404エラーでWordPressにログインできなくなった』
『そもそも404エラーののことがわからない、解決策を知りたい』
 404エラーで困っている
404エラーで困っているこの間ブログ記事書いてたら突然404エラーって出たのよ!
404 not found(404エラー)とは、WordPressであったはずのページが突然なくなったときに表示されます。(HTTPステータスコードのことを指します。)



WordPressへログインできない理由がわからないし、
ログインできず、いろいろ試しているのよ
突然このような表示が出たときに、自己流で解決しようとするのは危険です。
なぜなら正しい解決方法を知らないとサイトにアクセスすることができなくなるからです。



URLを間違えていても404のエラーがでるわ。サーバーからページ(ファイル)が削除されているときに表示されるのよね。
そこで今回はWordPressにログインできない! 404エラーの解決方法を詳細解説していきたいと思います。
やり方さえ間違えなければ復活は可能です。404エラーが出てもブログが全部消えてしまったわけではありません。
ちなみに私と同じ状況で悩んでおられる方の質問と解決策をみつけました。
※緊急で改善したい方はこの方法を最初に試されることをおすすめします。
(この方の原因はプラグインの影響でした。)
【ご質問!】
管理画面にログインすると404エラーページとなってしまい、ダッシュボードにログインできず記事が書けなくなっております。
自分の力ではどうにも解決できそうもなく、、無事に解決していけるようになるにはどこを確認してやっていけばよいかなどでも検討がつかずアドバイス頂けますと大変助かります!【質問した目的】
1年前に開設したブログドメインから記事を投稿できるようにしたい。
wordpressの管理画面(ダッシュボード)にログインしたい。【現状と私の予想】
・「Site Guardのプラグイン」の影響と考えて解決策2通り(①.htaccessファイルから数字を確認する」②「プラグインを停止する」 )をやってみたのですが、やはりwordpressの管理画面にログインすることができませんでした。
・wordpressの管理画面へログインすると「Not Found 要求された URL はこのサーバーで見つかりませんでした。」とgoogle側の404ページになってしまいます。〜中略〜
《私が解決した方法》
.htaccessファイル内の下記1行を削除する。
RewriteRule ^wp-admin 404-siteguard [L]参考になったyoutube動画(xサーバを例に解説されておりますが、conohaWINGサーバでも基本的な考え方は同じでした!)
https://www.youtube.com/watch?v=BWYjpPF2xDc【ConoHaWINGで契約している場合】
ConoHaWINGへログイン→「サイト管理」→「サイト設定」→タブ「応用設定」-「.htaccess」を編集
「RewriteRule ^wp-admin 404-siteguard [L]」の記述を見つけて、こちら1行を削除する保存ボタンを押下→再度wordpressの管理画面へログインする
ブログ相談ドットコム



ちなみに私の場合何が原因かわからなかったから別の方法を試したわ。
この記事の内容は以下のとおりです。
- 404エラーでWordPressにログインできない理由
- WordPressにログインできない問題点
- 404エラーとは何か?ログインできない原因と関連性
- WordPress404エラーの解決方法
- WordPress404エラーのおさらい:手を動かしてやってみよう
この記事の読み方:❶で現状を把握し❷で問題の基礎知識を理解します。次に❸で404エラーとは何か?ログインできない原因と関連性を状況に照らし合わせて読み進めてください。最後は❹と❺を参考に画面と同じように手を動かしてください。
『404エラーの表示に悩まされている方』『ブログ記事を書くのは得意でもパソコンが苦手な方』へ解決策を共有します。
大丈夫です。必ず404エラーから復活できます。
404エラーでWordPressにログインできない理由


皆さんはこれまでにWordPressを使っていて突然ログインできなくなったことはありますか?
その時の画像がこちらです。
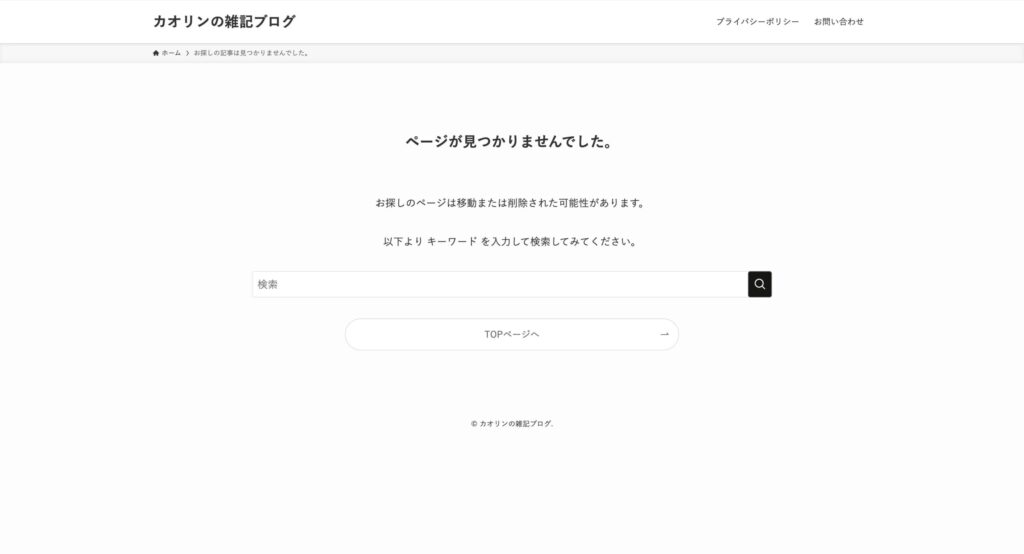
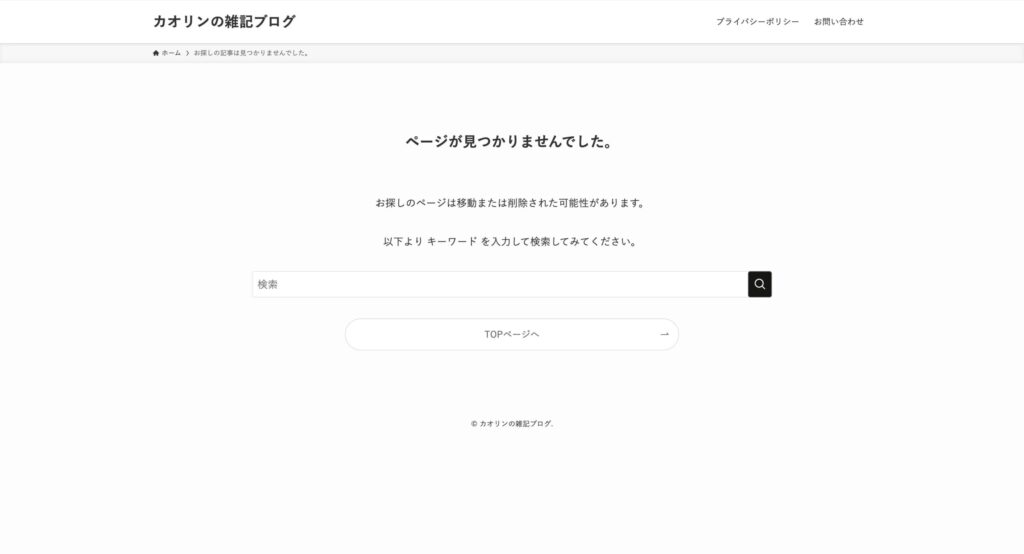



そう、これこれ、私も全くおんなじよ!
普通に作業していたのに突然404エラーでWordPressの管理画面に入れなくなってしまいました。
【私のブログの状態】
ブログ:WordPress
サーバー:ConoHaWING
テーマ:Cocoonから有料テーマへ変更(Swell)



解決手順:サーバーの管理画面より、どのプラグインが影響しているのかを一つ一つ調べてそのファイルを止めたら復活したわ。
※この記事ではConoHaWINGのサーバーの画面を使って解説していきます。
(自身のサーバーがConoHaWINGのため)
WordPress404エラーでログインできない時の問題点
最初にどの項目に当てはまるのかを確認してみましょう。
404エラーでログインできない原因には以下の理由が考えられます。
ログインできない原因
- Cookieの影響
- サーバーのアクセス制限中である
- ログインする時のURLは間違っていないか
- プラグインの影響



こんなにたくさん原因があるの!?
原因は一つではないのでご自身の状況に応じた解決方法を実行してみてください。



ログインできない原因の3〜4番は次の章で詳細に解説するわ。
Cookieの影響(Google Chromeの場合)
下記の手順でCookieを削除することで404エラーが改善する場合があります。
サーバーのアクセス制限中である
サーバー側からアクセス制限がかかる可能性があります。
・何回もWordPressのログインに失敗した
・サイバー攻撃を受けた
こういった場合はセキュリティ対策で404エラーが表示されます。
WordPress404エラーでログインできない原因と関連性
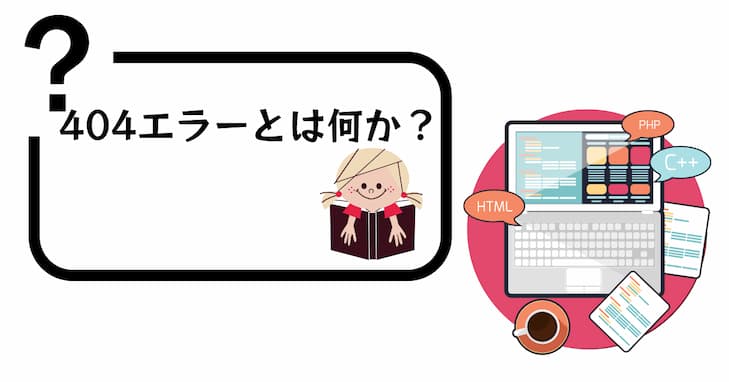
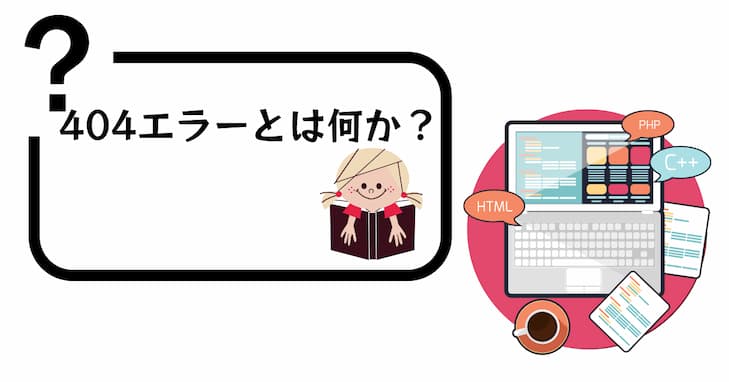



404エラー(Not Found)とは存在しないページをリクエストされた場合に発生するのよ。今回はWordPressの管理画面にログインできないことに特化して解説するわ。
一般的なログインの問題
ここでは前項目の問題点を重点的にご紹介します。
・ログインする時のURLは間違っていないか
・プラグインの影響



前の章のログインできない原因3〜4番はここから解説するわ。



お願いね!
ログインする時のURLは間違っていないか
2.ログイン時のパスワードが不明な場合
下記方法で、パスワードの再発行が可能です。
「パスワードをお忘れですか?」を選択する
ログイン画面で、「パスワードをお忘れですか?」をクリックしてください。
ユーザー名またはメールアドレスを記入する
ユーザー名またはメールアドレスを記入し新しいパスワードを取得をクリックします。
再登録用のURLへアクセスする
メールアドレスに再登録用のURLが届きますので、クリックしてパスワードの変更を行ってください。
初心者のためのブログの始め方
プラグインの影響
WordPressのプラグインで不具合が発生する原因は次のようなことが考えられます。
- サーバーのPHPバージョンとの相性が悪い
- 特定のプラグインとの相性が悪い
- 特定のテーマと相性が悪い
- プラグインとWordPressのバージョンが合わない
- プラグインファイルが破損している
特定のテーマと相性が悪い場合、お使いの公式サイトで確認することができます。
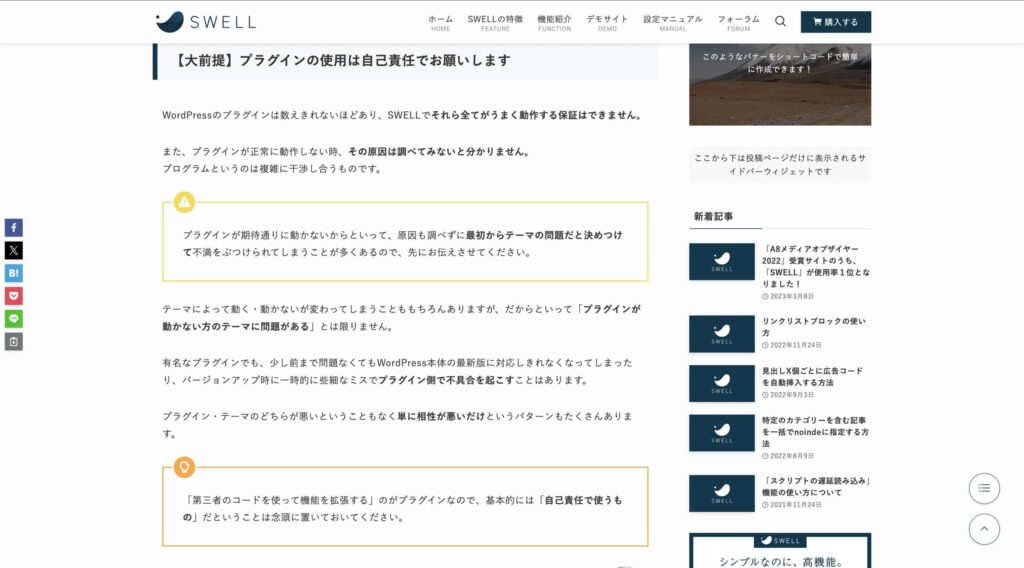
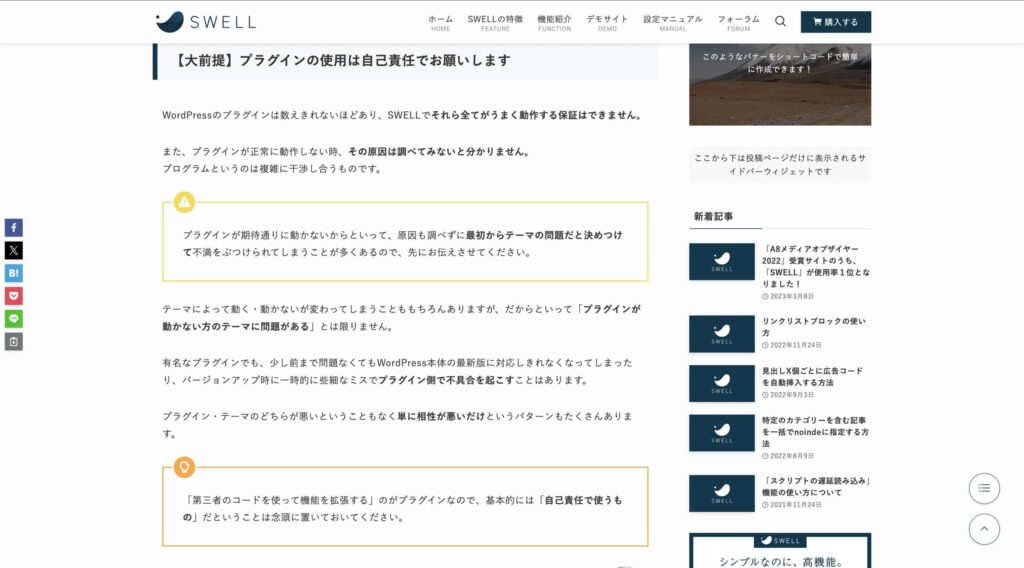
【大前提】プラグインの使用は自己責任でお願いします
WordPressのプラグインは数えきれないほどあり、SWELLでそれら全てがうまく動作する保証はできません。
また、プラグインが正常に動作しない時、その原因は調べてみないと分かりません。
プログラムというのは複雑に干渉し合うものです。プラグインが期待通りに動かないからといって、原因も調べずに最初からテーマの問題だと決めつけて不満をぶつけられてしまうことが多くあるので、先にお伝えさせてください。
テーマによって動く・動かないが変わってしまうことももちろんありますが、だからといって「プラグインが動かない方のテーマに問題がある」とは限りません。
有名なプラグインでも、少し前まで問題なくてもWordPress本体の最新版に対応しきれなくなってしまったり、バージョンアップ時に一時的に些細なミスでプラグイン側で不具合を起こすことはあります。
プラグイン・テーマのどちらが悪いということもなく単に相性が悪いだけというパターンもたくさんあります。
「第三者のコードを使って機能を拡張する」のがプラグインなので、基本的には「自己責任で使うもの」だということは念頭に置いておいてください。
swell
補足:不具合の原因になるかもしれないプラグインとしてSiteGuard WP Plugin、EWWW Image Optimizerは過去の事例より不具合を起こす可能性があります。不具合があったときは停止しましょう。



テーマを入れるときは気をつけなくちゃ。『プラグインの使用は自己責任でお願いします』って謳ってあるのね!
追記:2024年5月14日にも404エラーが発生してしまいました。前回の404エラーからわずか2週間です。
今回の問題はXO Securityの不具合であることが判明しました。



プラグイン同士の相性やプラグインの入れすぎには注意が必要だわね。『次の章で紹介する404エラーの解決方法を参考にしてね。
WordPress404エラーの解決方法





404エラーの定義と意味の説明
404エラーが発生する一般的な原因の解説していくわよ!
私自身はパソコンに詳しくないので、今回はプログラミングに詳しい方に外部チェックをしていただきながら404エラーの不具合を解決しました。
この章にある『この時点で確認すること』を参考にしながら読み進めていってください。



あせらずね!
実践:404エラーの解決方法
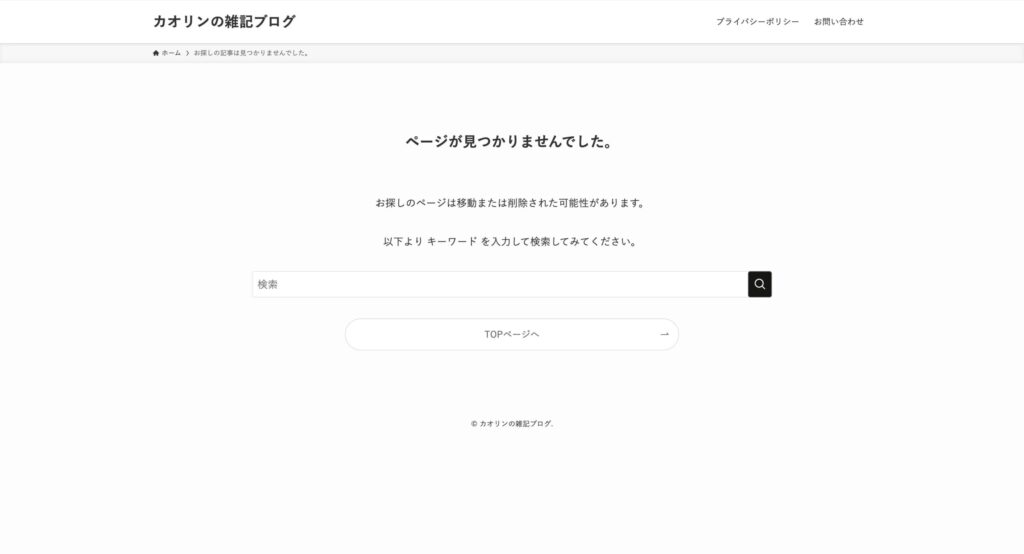
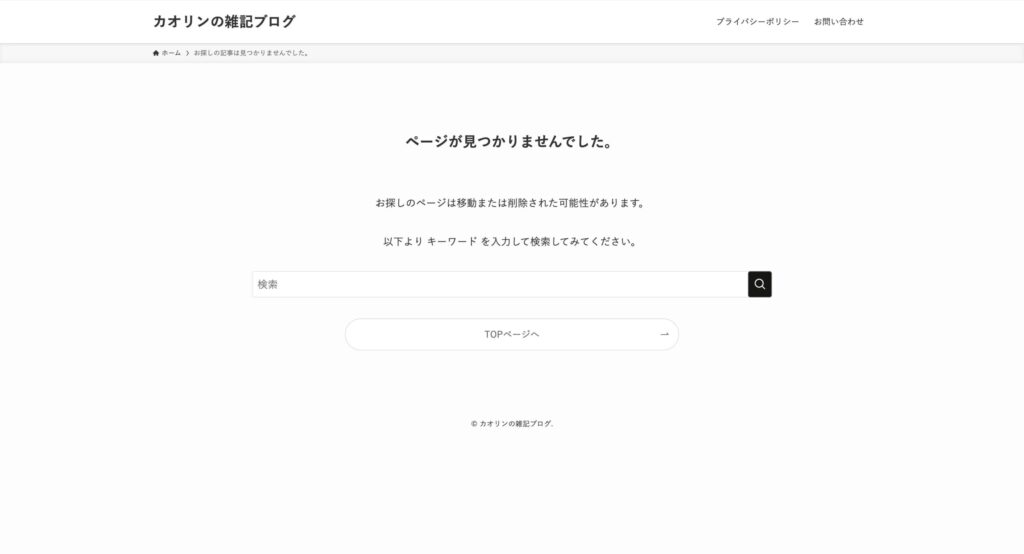
WordPressにログインできない状態です。
サーバーの管理画面を確認します。
この時点で以下のことを確認してください。
この時点で確認すること
・サーバーにはFTPでアクセスできるか
(サーバー上にある各種ファイルをダウンロード/アップロードできるか)
ConoHa WING のサポートページはご覧になりましたか?
404 Not Foundと表示される場合 https:// support.conoha.jp/w/wplogin_erro r/ ?btn_id=wing-application–contents_w-wplogin_error#02 …
できればパソコン以外の他の機器(スマホなど)からも確認をすることもおすすめします。
(どのような症状が出ているか確定できるため)
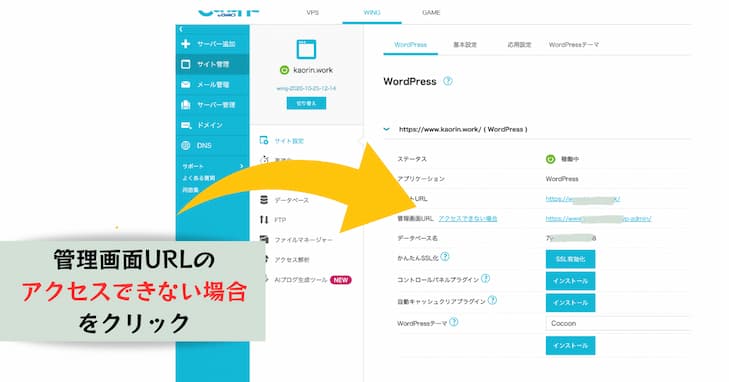
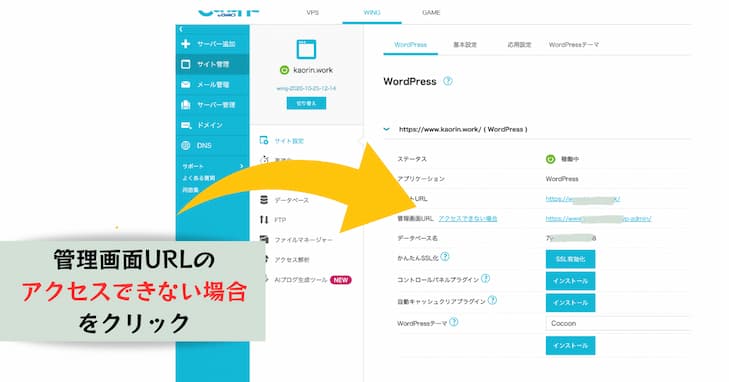
この時点で確認すること
・404が出るのは特定のページかサイト全体か
・サーバーにはFTPでアクセスできるか
(サーバー上にある各種ファイルをダウンロード/アップロードできますか? )
FTPアカウント情報の確認方法
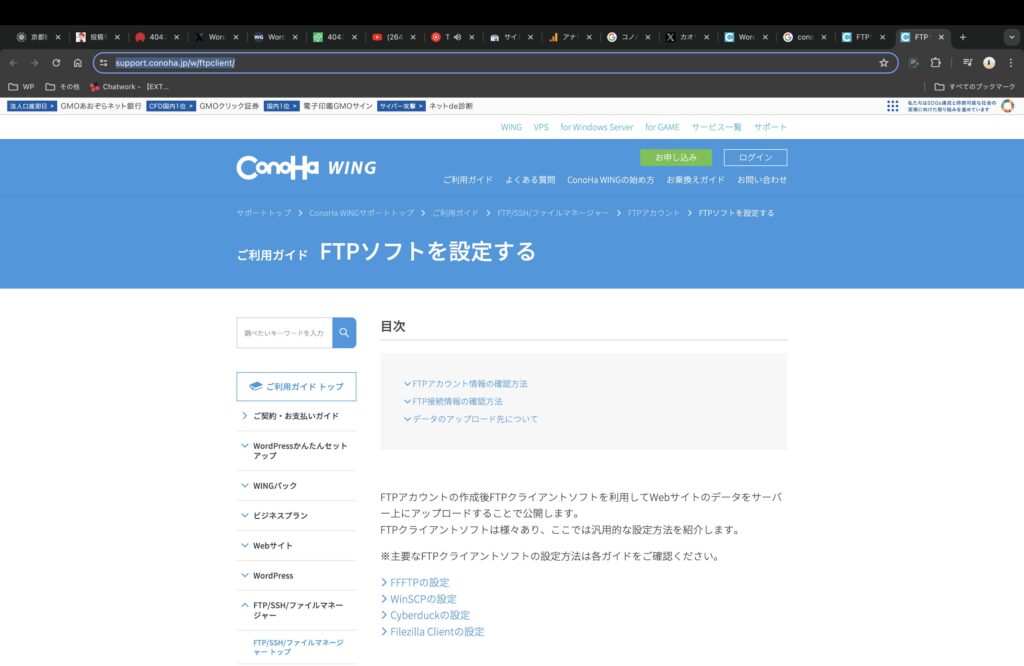
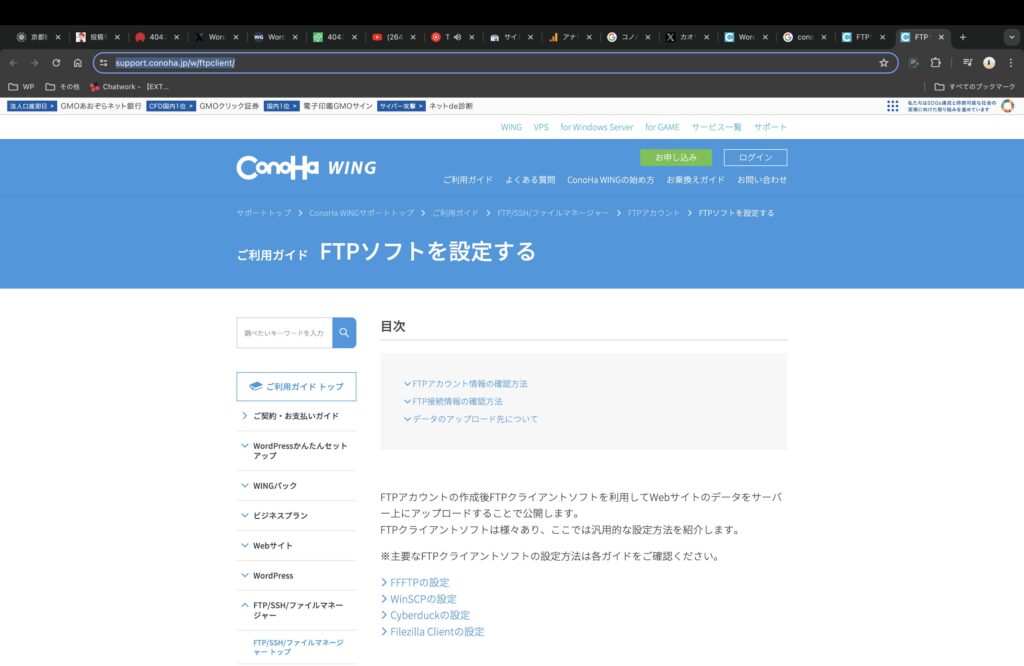
https://support.conoha.jp/w/ftpclient/
- [1]コントロールパネルへログインします。
- [2]上部メニューの「WING」をクリックします。
- [3]左メニューの「サイト管理」をクリックします。
- [4]サイト管理画面の左メニューで「FTP」を開きます。
- [5]FTPアカウントのリストが表示されるので、接続のアカウントのユーザー名をクリックします。
- [6]パスワードおよび接続許可ディレクトリはここで編集することができます。
この時点で確認すること
プラグインを一時的に止める方法https://support.conoha.jp/w/wplogin_erro r / ?btn_id=wing-application– Sidebar_w-wplogin_error#02 …
404 Not Foundと表示される場合 →プラグインの名前変更手順の[1]から[4]を試します。 ※SiteGuard以外にも複数のプラグインを入れている場合、まずはSiteGuard (SiteGuard の可能性が最も高そうなのであれば) ※SiteGuard を名前変更してダメなら、次は別のプラグイン…と順番に1つずつ行います。
ファイルマネージャーの使い方 上記「プラグインの名前変更手順」の説明の中にもリンクが張ってありますが、こちら です。 filemanager/ フォルダの名前を変更するのも ファイルのリネームをする https:// support.conoha.jp/w/filemanager/ #05 … と同じやり方でできると思います。
FTPアカウントの作成方法 こちらも上 ファイルマネージャーの使い方からリンクが張ってありますが、こちらです。 https://support.conoha.jp/w/ftpaccount/このページ で自分の好きなユーザー名 とパスワードを登録し、そのアカウントを使ってファイルマネージャーにログインします。
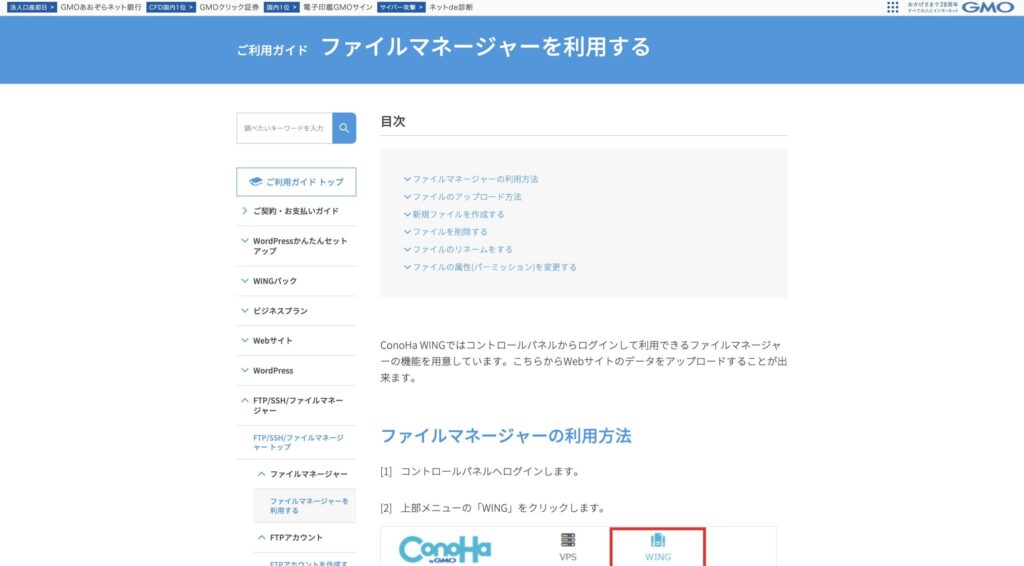
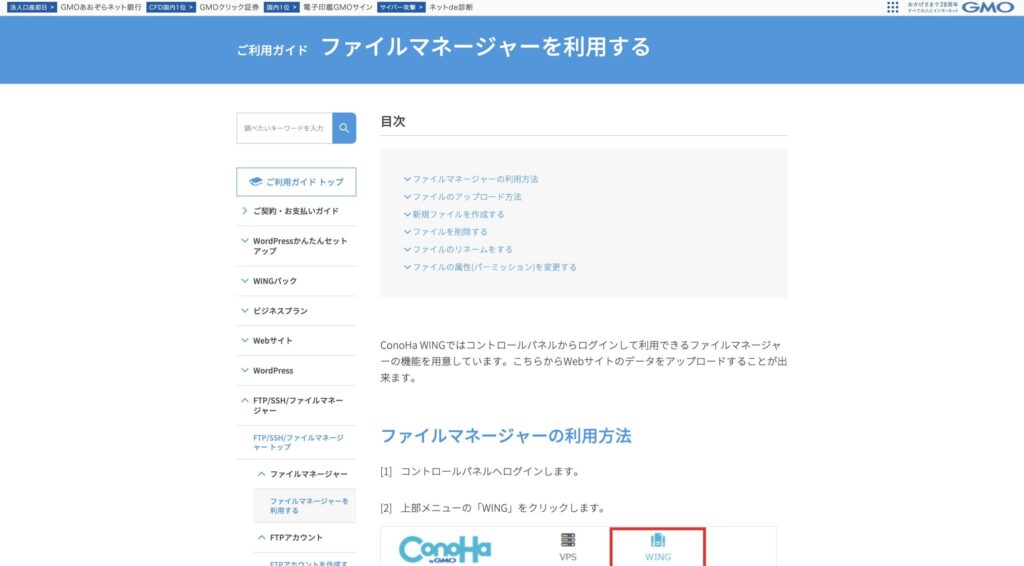
ここからはこの手順で行なってください。
新規ファイルを作成する
- [1]ファイルを追加するディレクトリに移動し、画面上部のファイル作成アイコンをクリックします。
- [2]対応している拡張子が表示されるので、任意の拡張子を選択します。
こちらでは例として、.txt(テキストファイル)で作成する例をご紹介致します。- [3]任意でファイルを指定し、ファイルの作成は完了です。
ファイルを削除する
- [1]削除するファイルの上にカーソルを合わせ、右クリックします。
- [2]表示されたメニュー内の「削除」をクリックします。
- [3]確認のポップアップが表示されるので、確認の上「削除」をクリックします。
ファイルのリネームをする
- [1]リネームするファイルの上にカーソルを合わせ、右クリックします。
- [2]表示されたメニュー内の「リネーム」をクリックします。
- [3]任意のファイル名を入力し、エンターキーをクリックしてファイル名を確定します。
こちらでは例として、ファイル名を「conoha-test」にリネームする例をご紹介致します。
この時点で確認すること
新規ファイルの作成→ファイルの削除→ファイルのリネーム これを繰り返しひとつづつ404エラーの影響になっているプラグインを確認していきます。
一連の作業【新規ファイルの作成→ファイルの削除→ファイルのリネーム これを繰り返しひとつづつ404エラーの影響になっているプラグインを確認】これをプラグインの数だけ繰り返します。
404エラーが改善されればWordPressの管理画面にログインできます。



一度ではなかなか理解できないわ!



大丈夫よ!次の章でもう一度解説するわ!
WordPress404エラーのおさらい:手を動かしてやってみよう
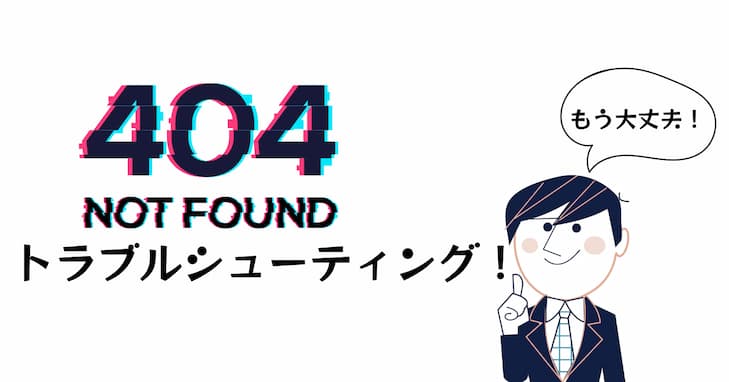
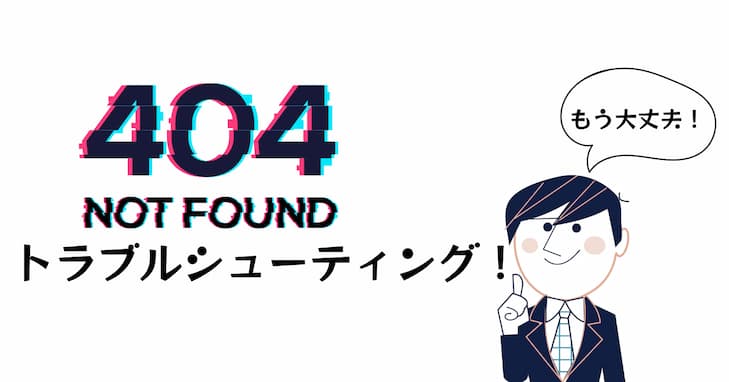



URLを間違えていたり、サーバーからページ(ファイル)が削除されていたりするときに表示されるのよね。
今回のステップ解説でファイルを触るのが怖いと感じられた方のために『ホヌのWordPressに関する忘備録的なサブブログです。』に図解つきで紹介されていました。諦める前にこちらも参考にされてください。
【ConoHa WING】ファイルマネージャーを使ってプラグインを無効にする方法
WordPressやプラグインのアップデート等の理由で、ある日突然WordPressの管理画面にログインできなった時の対処法です。
まずはプラグインを停止してみましょう!
ここではConoHa WINGのファイルマネージャー機能を使って解説しますが、他のレンタルサーバーをお使いの場合でも同様の機能があることが多いので参考になると思います。
ファイルマネージャーから全てのプラグインを停止する方法
※ここでは使用中のプラグイン全部を一括で停止する方法をお伝えします。
各プラグインごとに停止する方法は後述します。①ファイルマネージャーを開く
ConoHaのコントロールパネルにログインして、画面左のメニューより「サイト管理」をクリックして下さい。
次に↓画像の赤枠「ファイルマネージャー」をクリックします。
② プラグインをリネームする
ファイルマネージャーの画面にて、左のツリーより「public_html」をクリックして展開します。
「public_html」を展開すると該当のドメインが現れますので、それをクリックして下さい。
すると画面中央に「wp-content」というフォルダが出現しますので、それをダブルクリックして開いて下さい。
いくつかあるフォルダから「plugins」というフォルダを見つけ、そこにカーソルを合わせたら右クリックをします。
右クリックして現れたメニューより「リネーム」をクリックして下さい。
変更するフォルダの名前は何でも良いのですが、ここでは「plugins-1」とします。
これで「有効」になっていたプラグインが全て強制停止となりました。
③ログインを試す
これまでの作業で全てのプラグインが停止されましたので、WordPressの管理画面へのログインを試みます。
無事にログインできましたら成功です。それでもなお、ログインできない場合はConoHaの自動バックアップ機能から復旧を試みて下さい。
※自動バックアップ機能については、「白くまフォルダ」という外部サイトを参照して下さい。
④プラグインフォルダの名前を元に戻す
pluginsフォルダをリネームしたことにより全てのプラグインがエラーとなってしまいました。
これを直すには、再度ConoHaのファイルマネージャーを使ってリネームした「plugins-1」フォルダを元の「plugins」に戻します。
やり方は、手順①と②を参考にして下さい。
「plugins」フォルダの名前が元に戻ると、WordPressのプラグイン画面では各々のプラグインを「有効」に切り替えられるようになっていますので、1つずつ有効をクリックしていきます。
再びログインできなくなってしまったら
プラグインを停止してログインできるようになったということは、プラグインのどれかが原因だったと考えられます。
つまり、プラグインを全部有効に戻してしまうと再びログインできない可能性が大です!
そこで、どのプラグインが原因なのかを確かめながら「プラグインの有効化」をしていく必要があります。
やり方は簡単で、1つずつプラグインを有効に戻したら「管理画面からログアウト→再ログイン」をします。
そうやってプラグインの有効と管理画面への再ログインを繰り返していく中で、再度エラーが発生しログインができなくなりましたら、直前に有効化したプラグインが原因だと突き止められます。
再度ログインエラーが発生した場合の対処法
再びConoHaのファイルマネージャーを使ってフォルダをリネームします。
ただし、今回は「plugins」フォルダをリネームするのではなく、エラーの原因となっているプラグインのフォルダのみリネームします。
「plugins」フォルダをリネームした時の手順を参考に、ファイルマネージャーで「plugins」フォルダを表示させて下さい。
さらに「plugins」フォルダをダブルクリックしてフォルダを開きます。
するとインストール済みのプラグイン名がついたフォルダが表示されますので、原因となっているフォルダを右クリックしてメニューから「リネーム」を選択して適当な名前にリネームして下さい。
あるいは「削除」を選択して、そのプラグイン自体を削除しても良いと思います。
これで、ログインエラーの原因となっていたプラグインが無効(削除)になりましたので、再度WordPress管理画面にログインできるはずです。
わーどぷれすTips



なんだか少しわかった気がしてきた!



一度では大変だから2回3回読んでみて!それから手を動かすのよ!
まとめ


今回は【初心者必見】WordPressにログインできない! 404エラーの解決方法を詳細解説をご紹介しました。
私と同じような症状で『突然404エラーでWordPressにログインできなくなった』方に理解していただければ幸いです。
『404エラーって?』『404エラーの解決策を知りたい』という方まで2〜3度繰り返し読み返して実行することで解決できます。
この記事の内容は以下のとおりです。
この記事の読み方:❶で現状を把握し❷で問題の基礎知識を理解します。次に❸で404エラーとは何か?ログインできない原因と関連性を状況に照らし合わせて読み進めてください。最後は❹と❺を参考に画面と同じように手を動かしてください。
404エラーはSEOに悪影響を及ぼすことはありません。慌てずあせらずこの記事をじっくり読んで解決しましょう。



何度か繰り返して読んだら大丈夫よ!







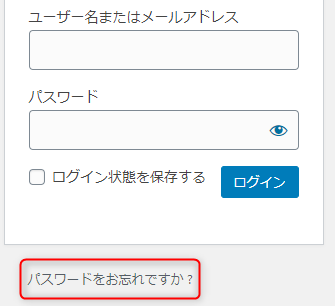
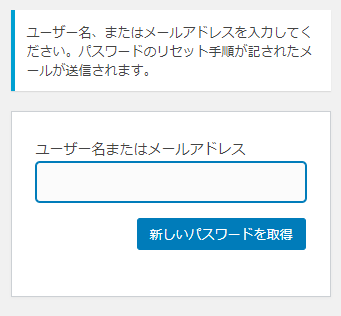
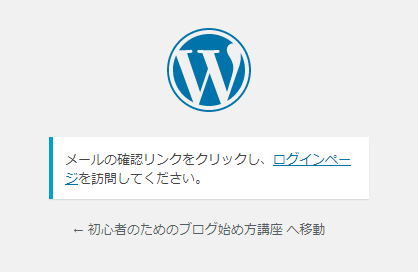












コメント